가끔 눈에 보이는 익숙한 것들이 지겨워질때가 있습니다. 아주 작고 사소한 부분이라도 변화를 주면 기분전환이 될때가 있죠. 그런 의미에서 마우스 커서(포인터)를 바꿔보는 건 의외로 기분전환이 되기도 합니다. 오늘은 윈도우10에서 마우스 커서를 바꾸는 방법에 대해 알아보도록 하겠습니다.

일단 제어판에 들어갑니다. 제어판에 들어가는 방법은 다양합니다. 저는 윈도우키를 마우스 오른쪽으로 눌러 들어가도록 하겠습니다. 화면 하단에 있는 윈도우 창을 마우스 오른쪽 버튼을 누르면 메뉴가 표출됩니다.
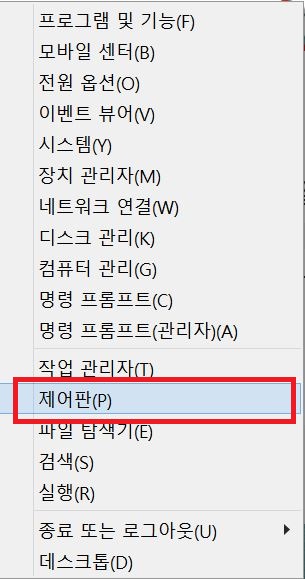
중간 부분을 보면 "제어판"이라는 메뉴가 있습니다.
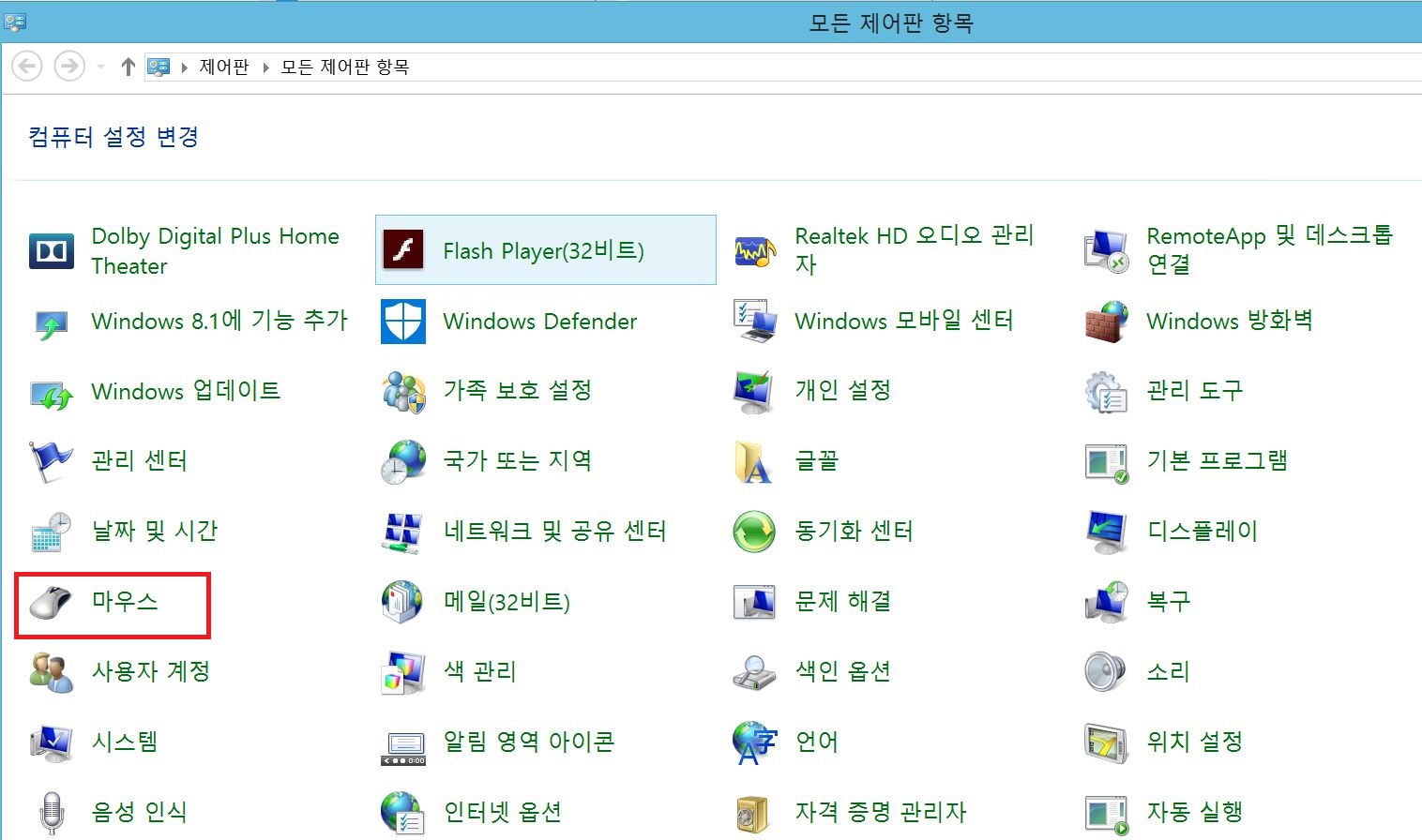
제어판 메뉴에 들어가면 여러가지 다양한 메뉴가 있습니다. 이중 "마우스" 메뉴가 있습니다. "마우스"를 눌러주면 여러가지 속성을 변경할 수 있는 팝업창이 다음과 같이 표출됩니다.

메뉴 상단에는 "단추", "포인터", "포인터 옵션" 등의 메뉴가 있습니다. 눈치채셨겠지만 각 탭 메뉴를 클릭하여 변경해주면 끝입니다. 첫번째 위 사진에서 설정되어 있는 "단추"메뉴를 보시면 마우스의 오른쪽과 왼쪽 기능을 바꾸거나 더블클릭의 속도를 설정하는 방법이 있습니다. 마우스 오른쪽과 왼쪽을 변경하는 경우는 보통 마우스 왼쪽 버튼이 고장났을때 사용하곤 했던 방법입니다.

"포인터" 메뉴에 들어가면 포인터를 변경할 수 있습니다. 중간 "구성표" 부분에 가서 다른 구성표를 설정하면 더 다양한 모양의 마우스 포인터를 지정할 수 있습니다. 마음에 드는 것을 고른후에 우측 하단에 있는 적용 버튼을 누르면 마우스 포인터가 변경되는 것을 알 수 있습니다.
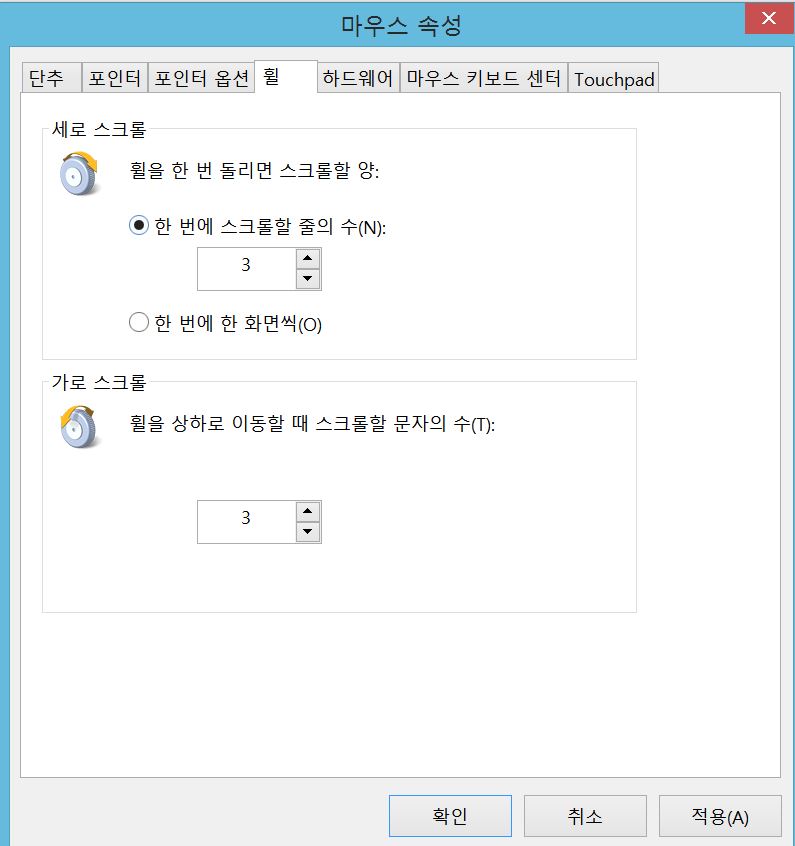
참고로 "휠" 메뉴에 들어가면 휠 한번당 내려가는 스크롤의 수, 휠 한번당 내려가는 문자의 수 등을 지정할 수 있습니다. 이러한 기능이 있다는 것을 잘 모르시는 분들도 많습니다. 자신의 취향에 따라 적절한 수준을 설정하여 이용하면 좋을 듯 합니다.
'4.IT > 4-1.IT일반' 카테고리의 다른 글
| 스타크래프트 치트키 모음 (0) | 2021.03.16 |
|---|---|
| 유튜브 다크모드 설정방법 알아보기 (1) | 2021.01.03 |
| 파일 확장자 한번에 바꾸기 (확장자 한번에 바꾸는 방법!) (0) | 2020.12.14 |
| 크롬 시작페이지 설정 (1) | 2020.10.11 |
| 엣지 다크모드 (Microsoft Edge Dark mode) 설정방법 (1) | 2020.10.08 |



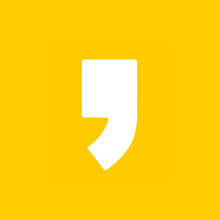




최근댓글