때때로 한글 프로그램을 이용하여 설문조사지를 만드는 경우가 있습니다. 꼭 복잡한 설문조사지가 아니더라도 어떤 문항을 만들고 특정/불특정 대상자의 답변이 필요한 양식을 만들어야 하는 경우가 있습니다. 여기에는 크게 두가지 방법이 있습니다. 여기에는 특수문자를 이용하는 방법과 체크박스를 직접 만드는 방식이 있으며 차례대로 소개해드리도록 하겠습니다.
가령 "당신은 서울에 살고 있습니까?"라는 문항에 대해 예/아니오로 체크하는 설문이나 질문을 작성해야 한다고 가정해봅시다. 특수문자를 이용하기 위해 Ctrl+F10 을 누릅니다. 그러면 다음과 같이 특수문자 박스가 표출됩니다.
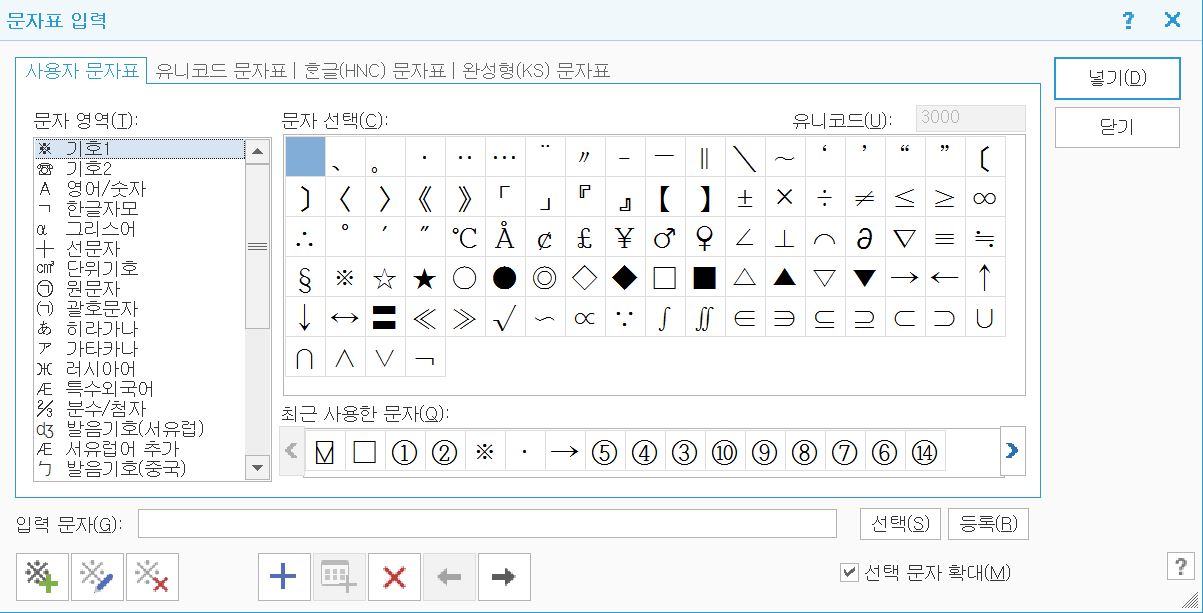
우리는 □와 ⍌ 두 가지 특수기호만 있으면 필요한 양식을 작성할 수 있습니다. □ 기호는 '사용자 문자표' - '기호1' 부분에서 찾을수 있습니다. 마찬가지로 ⍌ 기호는 '사용자 문자표' - '기술기호' 부분에서 찾을 수 있습니다. 다음 그림을 통해 확인해보실 수 있습니다.
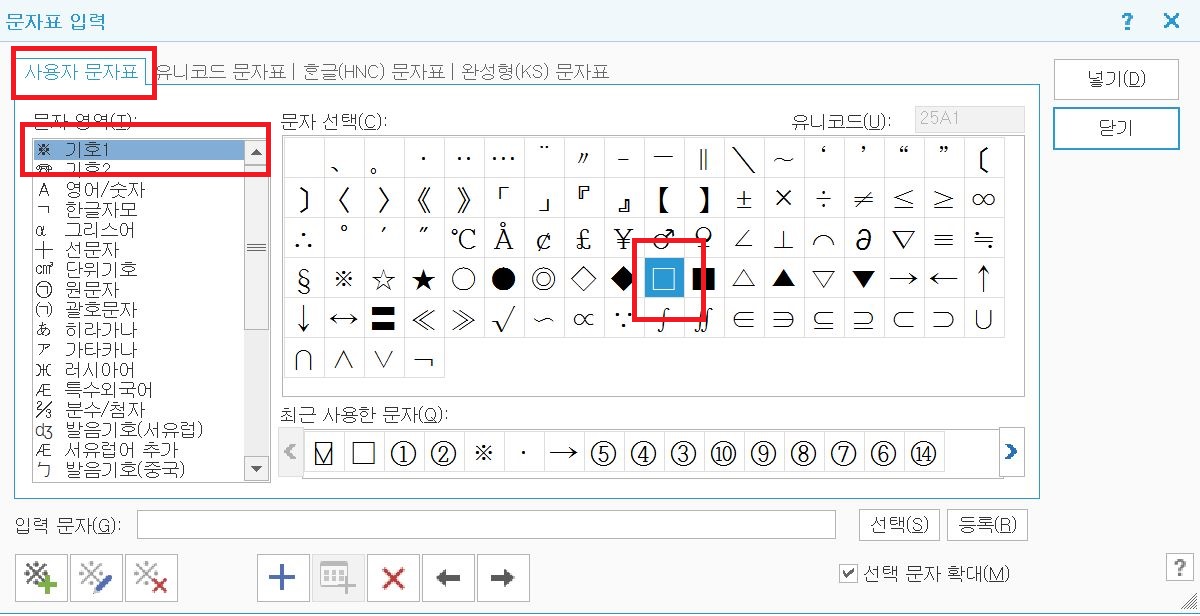
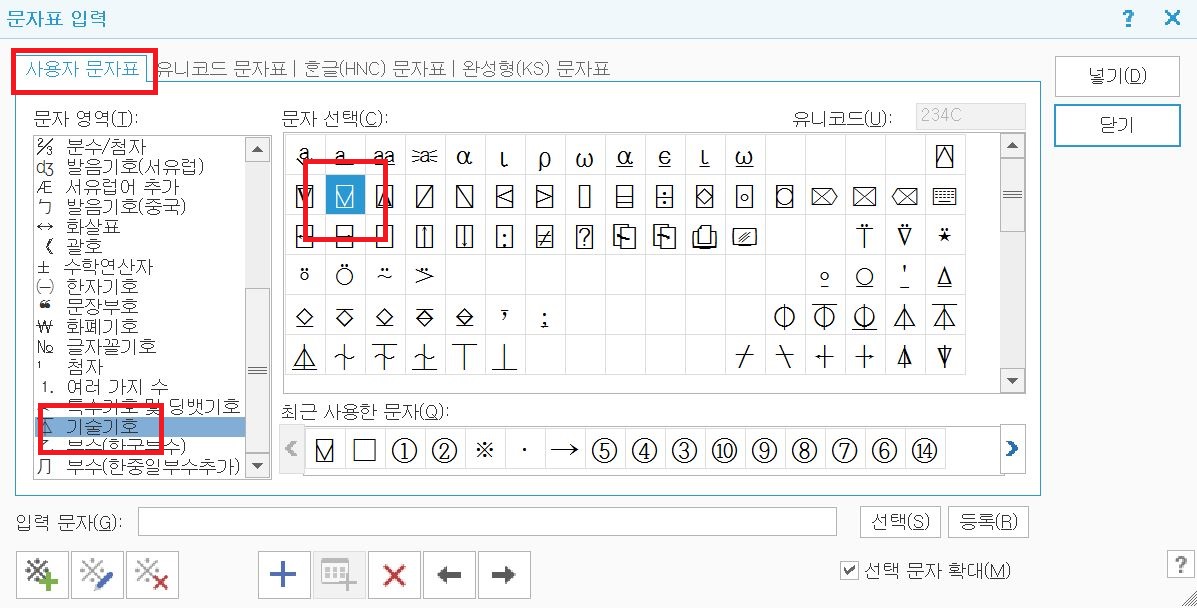
물론 선호에 따라 얼마든지 다른 기호를 사용할 수 있습니다. 그런데 위의 예시처럼 □나 ⍌를 이용하는 방식은 결점이 존재합니다. 즉 우리가 설문조사를 할때는 한글파일형태로 결과물을 받는 방법, 그리고 출력된 종이형태로 받는 방법 이렇게 두가지가 존재할 것입니다. 후자의 경우라면 설문자들이 체크표시만 해서 종이를 넘겨주기만 하면 되므로 별 문제가 없습니다.
그러나 만약 파일형태로 설문을 하여야 하는 경우라면 설문에 응답하는 사람들이 직접 ⍌ 표시를 삽입해줘야하는 문제점이 존재합니다. 물론 이는 어려운 일이 아닙니다. 그러나 만약 대상자들이 한글실력이 매우 뒤떨어지거나 하면 굉장히 불편함을 그들에게 떠넘겨야 하는 문제점이 있습니다. 따라서 설문에 응하는 사람들의 관점에서 더욱 편리한 방법이 제공되는 것이 좋습니다.
따라서 이런 경우에는 두번째 방법, 직접 체크박스를 삽입하는 것이 좋습니다. 앞에서 제시한 예와 마찬가지로 "당신은 서울에 살고 있습니까?"라는 동일한 질문을 예시로 체크박스를 삽입해보겠습니다.
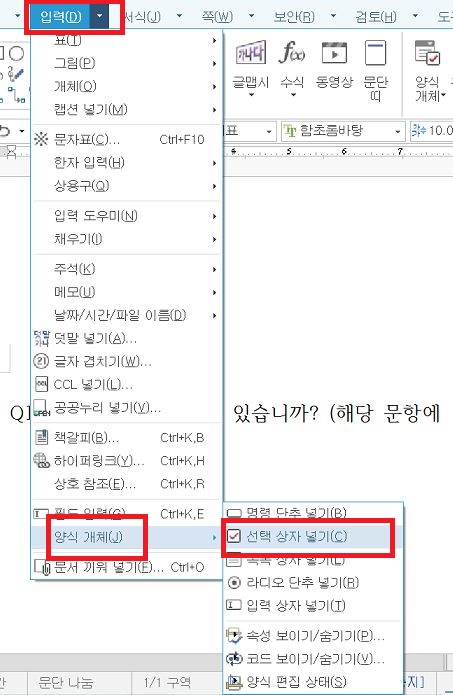
메뉴 상단바를 보면 "입력"이라는 메뉴가 있습니다. 그 안에는 "양식 개체"라는 세부메뉴가 있으며 "양식 개체"에는 "선택 상자 넣기"라는 하부메뉴가 있습니다. 일반적으로 사용빈도가 높지 않아 대부분 한글을 사용하시는 분들도 이런 메뉴를 아예 사용조차 하지 않는 경우가 많습니다. 위 그림에 따라 "선택 상자 넣기"를 클릭하면 다음과 같은 선택상자가 나타납니다

이제 이를 편집해줘야합니다. 편집방법은 간단합니다 선택상자를 클릭하면 주변에 파란 테두리가 감싸지면서 상단에 새로운 메뉴가 표출되는 것을 볼수 있습니다.

상단 메뉴 중간부분을 보시면 "속성 보이기/숨기기"라는 메뉴가 있습니다. 디폴트값은 숨기기로 되어있기 때문에 마우스를 클릭하면 속성 보이기가 활성화되고 새로운 창이 우측에 표출됩니다.
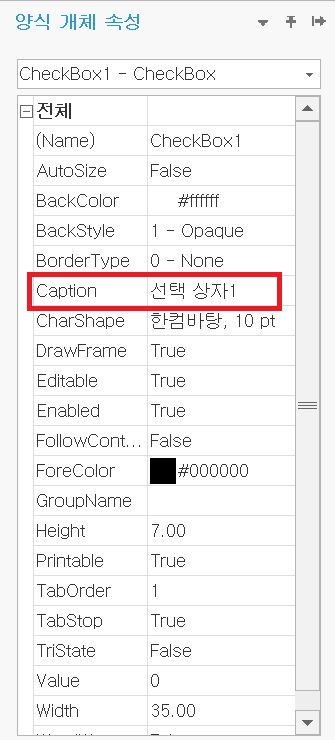
이제 이 "양식 개체 속성" 창에서 기본적인 속성들을 변경할 수 있습니다. 기본적으로 Caption이 글자내용이기 때문에 이것을 "예" 또는 "아니오"로 바꾸어주면 됩니다. 그 외에도 글자체, 글자크기, 색깔 등 필요에 따라 변경을 해주시면 됩니다.

위 그림은 일련의 과정을 모두 거친 결과입니다. 이에 따라 빈칸에 마우스를 클릭하는 것만으로도 간단하게 체크표시를 할 수 있습니다. 만약에 종이설문지가 아니라 파일형태로 설문결과를 받는 경우라면 이러한 방법이 설문자의 편의 측면에서 우수한 효과를 드러냅니다.
이상으로 한글파일을 이용해 설문을 작성하는 두가지 방법에 대해 소개해드렸습니다. 어느 한가지 방법이 절대적인 것은 아닙니다. 출력물을 이용할때는 첫번째 방법이, 그리고 pc파일 형태로 받는다면 두번째 방법을 사용하는 것을 추천드립니다.
'4.IT > 4-3.한글' 카테고리의 다른 글
| 한글에서 형광펜 기능을 사용하는 방법 (0) | 2021.03.20 |
|---|---|
| 한글 일본어 해제 방법 (0) | 2020.10.07 |
| 한글 워터마크 넣기(워터마크 삽입) + 삭제(지우기) (0) | 2020.10.06 |



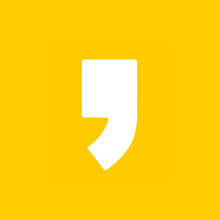



최근댓글