오늘은 모바비 기능 중 "화면 분할"에 대해 알아보도록 하겠습니다. 사실 지난 시간에 워터마크 삽입하는 방법을 살펴보면서 살짝 스쳐지나간 메뉴이기 때문에 크게 어려움은 없으시리라 생각됩니다.
지난 글들 보기
2020/09/22 - [4.IT/4-5.모바비(MOVAVI) 비디오] - 모바비(MOVAVI) 학습 01 - 워터마크 삽입, 워터마크 넣기
2020/09/13 - [4.IT/4-1.IT일반] - 무료 폰트 다운 (+ 모바비 적용까지)
2020/08/27 - [4.IT/4-1.IT일반] - 모바비 MOVAVI 재설치 다른 PC에서 다시 설치하기
먼저 모바비 스튜디오를 실행시키는 것부터 시작해야겠죠?
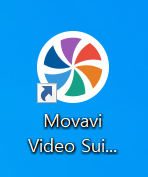
아이콘을 더블클릭하여 실행시킵니다
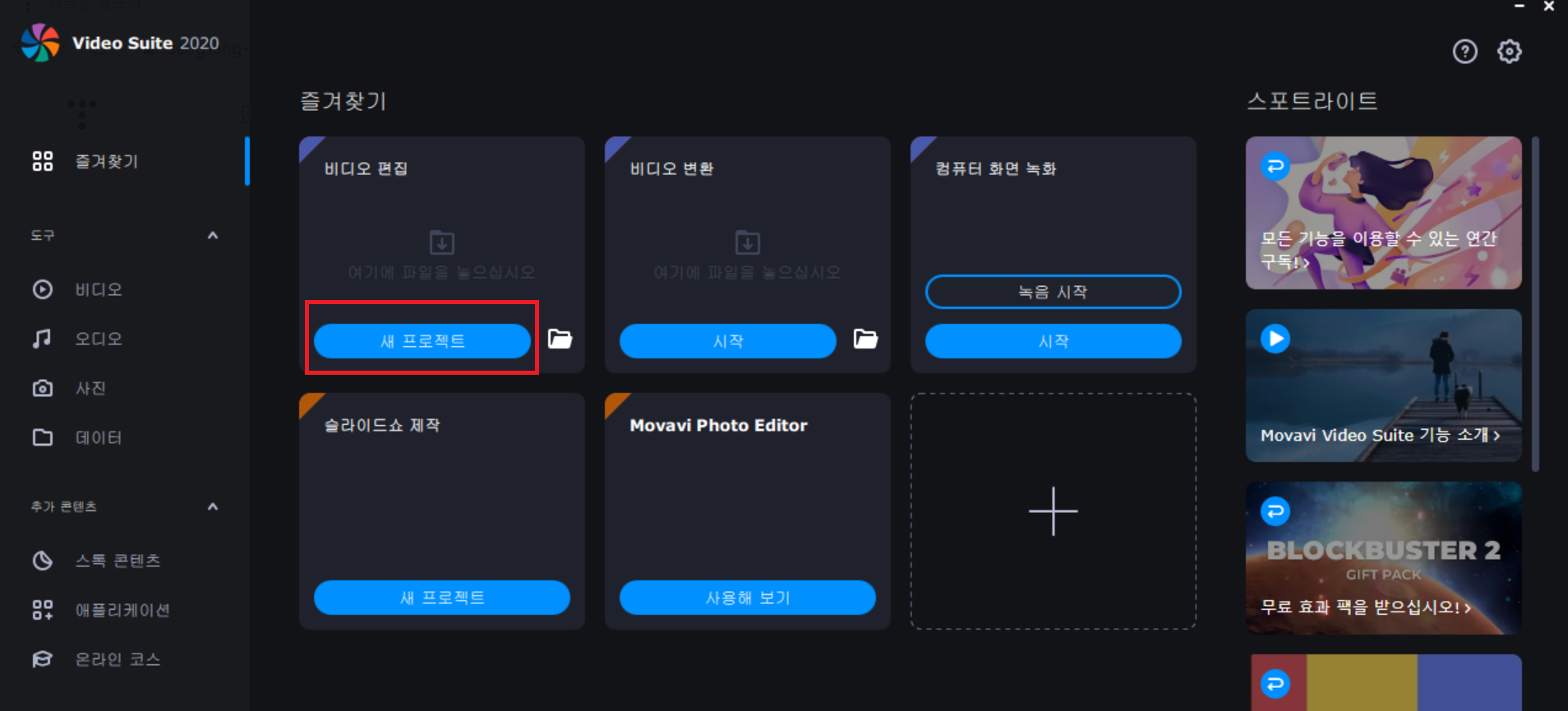
이번에는 새 프로젝트를 열어보도록 하죠
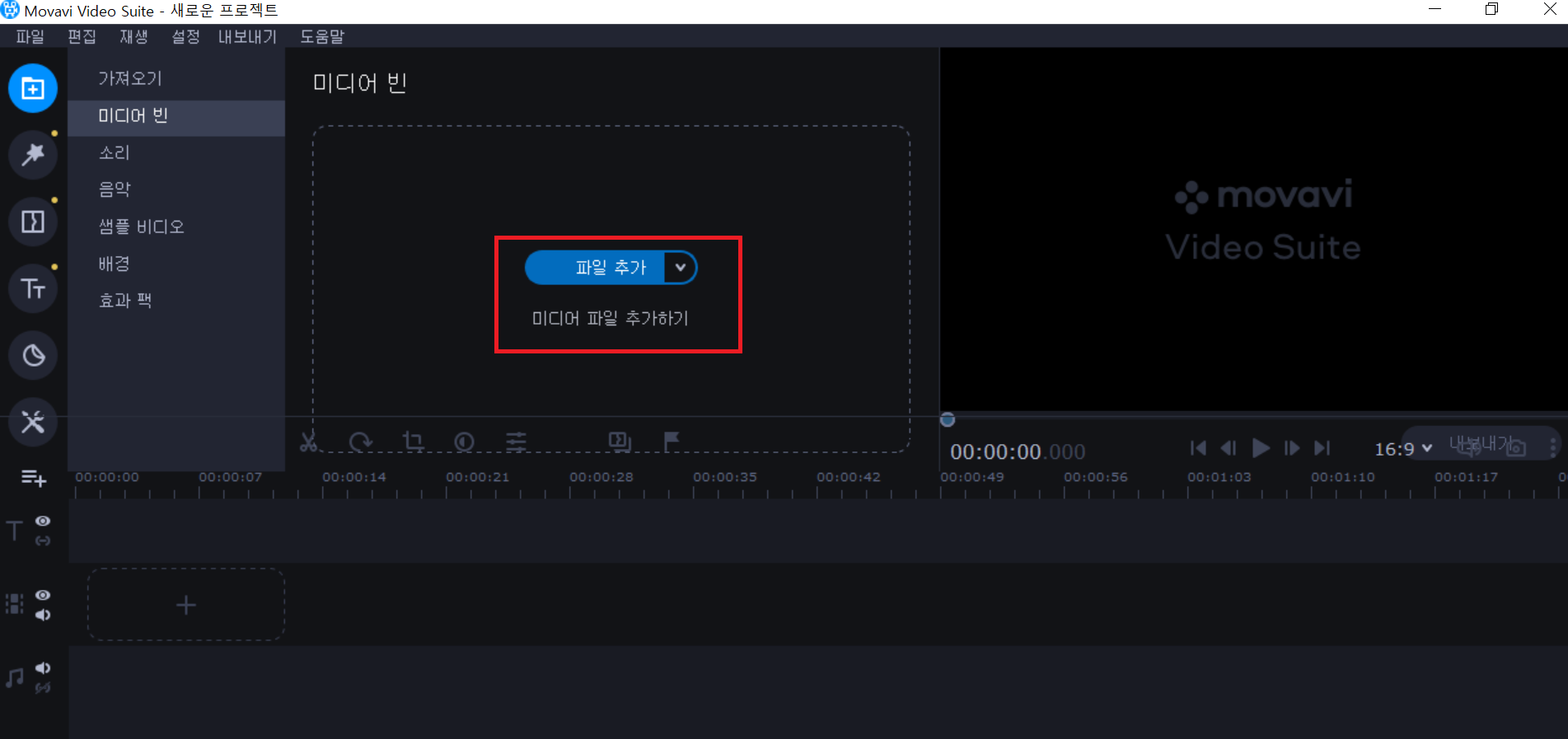
그리고 미디어 파일을 추가해줍니다. 미디어 파일은 기존 pc에 저장되어 있는 동영상 파일 2개면 됩니다. 물론 동영상이 아닌 jpg여도 관계 없습니다만, 생동감을 위해 가급적 동영상 파일로 2개 불러오도록 하겠습니다
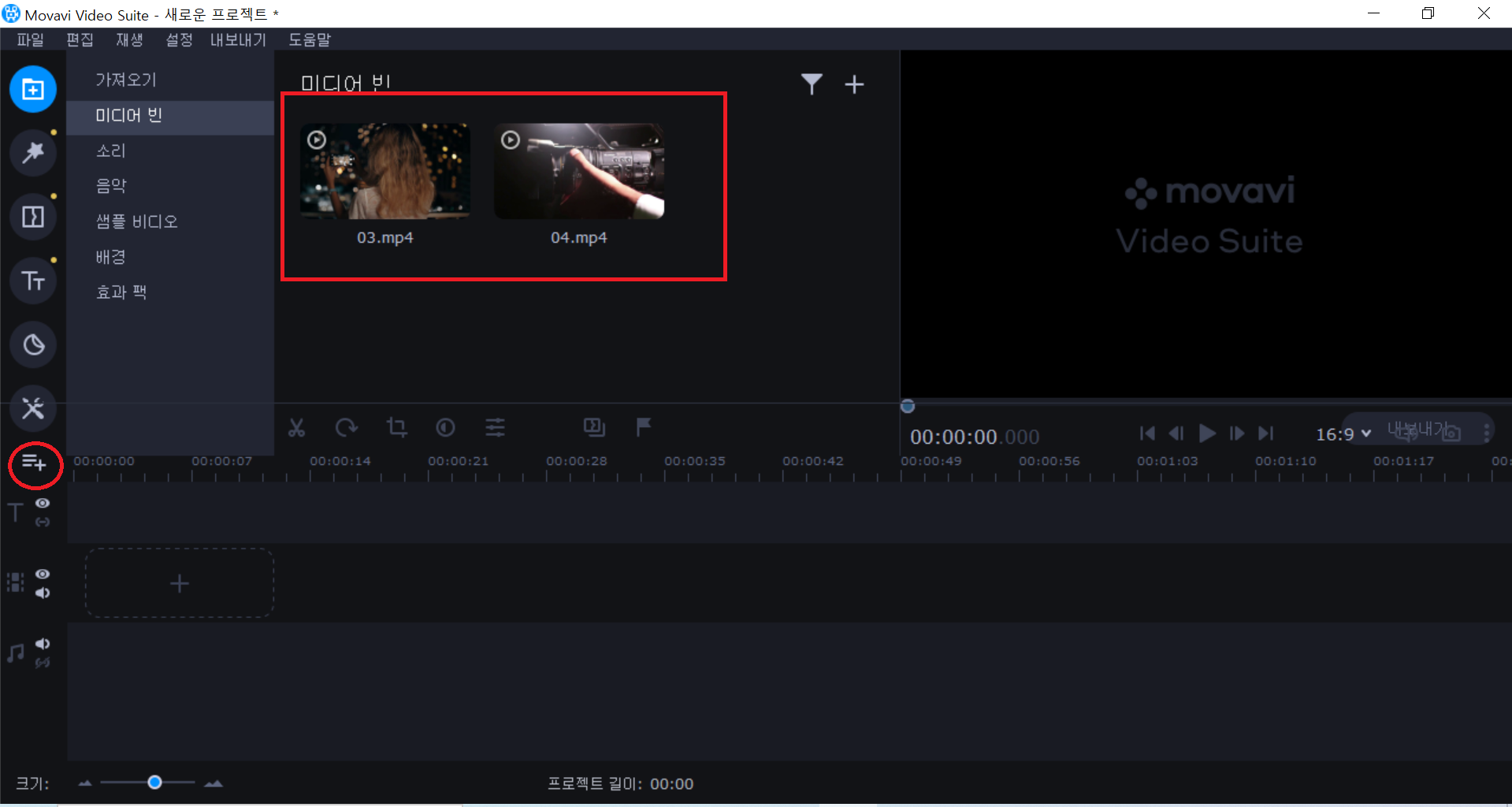
저는 이렇게 2개의 동영상 파일을 불러왔습니다. 이제 이것을 화면 하단에 있는 타임라인에 집어넣도록 하겠습니다. 이때 하나의 타임라인에 겹치는 것이 아니라 영상 타임라인을 총 2개 사용하여 겹쳐서 놓도록 하겠습니다. 위 사진에서 빨간원으로 표시된 부분을 클릭하시면 비디오 타임라인을 추가할 수 있습니다
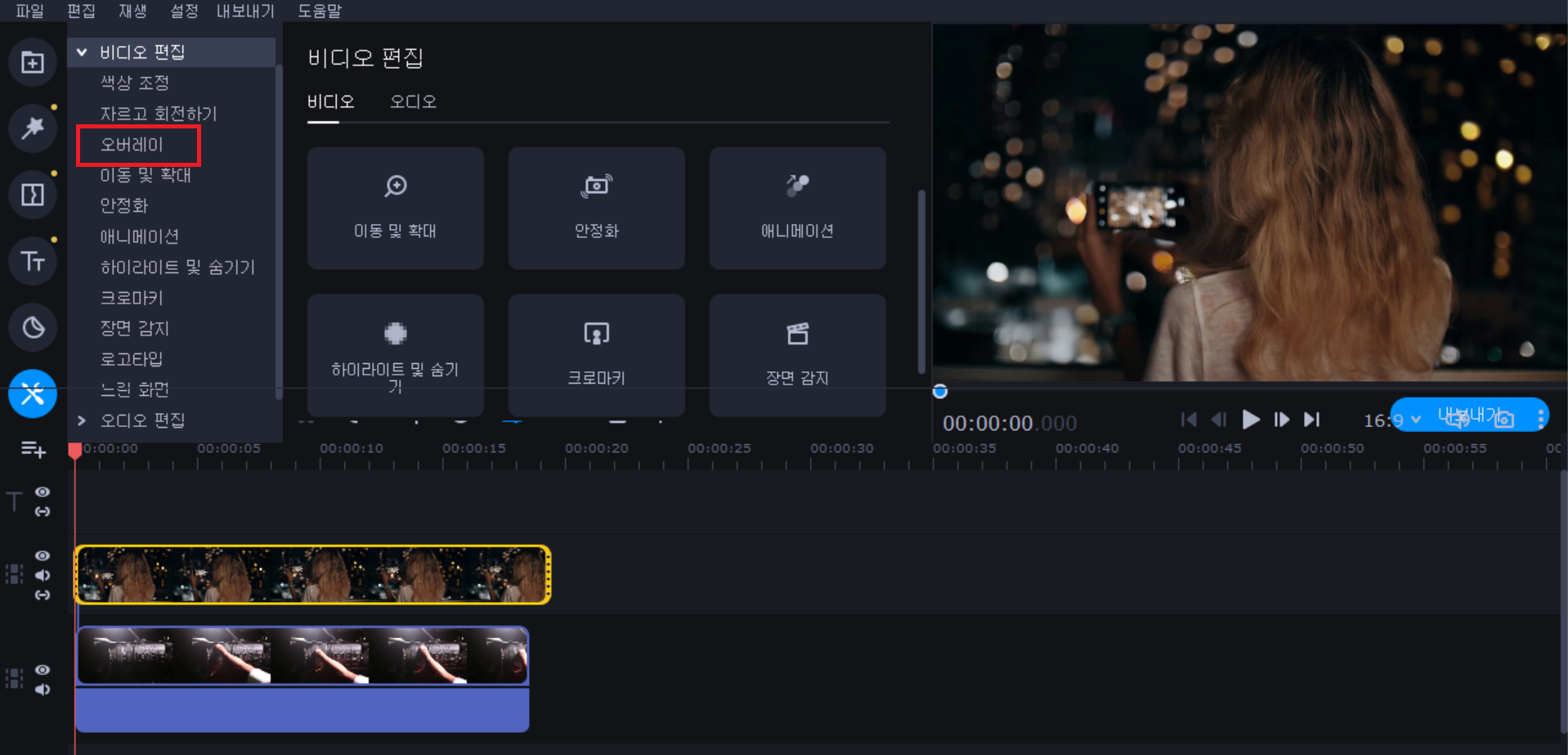
이 상태론 재생시켜도 하나의 타임라인만 실행됩니다. 당연하겠지요? 하나의 화면안에 각각 꽉찬채로 들어가 있으니까요. 이럴땐 위에 있는 타임라인이 우선적으로 화면에 표출됩니다. 그렇다면 화면분할을 통해 두개의 영상을 하나의 화면에 표출해보도록 하겠습니다. 비디오편집 메뉴에 들어간 뒤 오버레이 메뉴에 들어갑니다
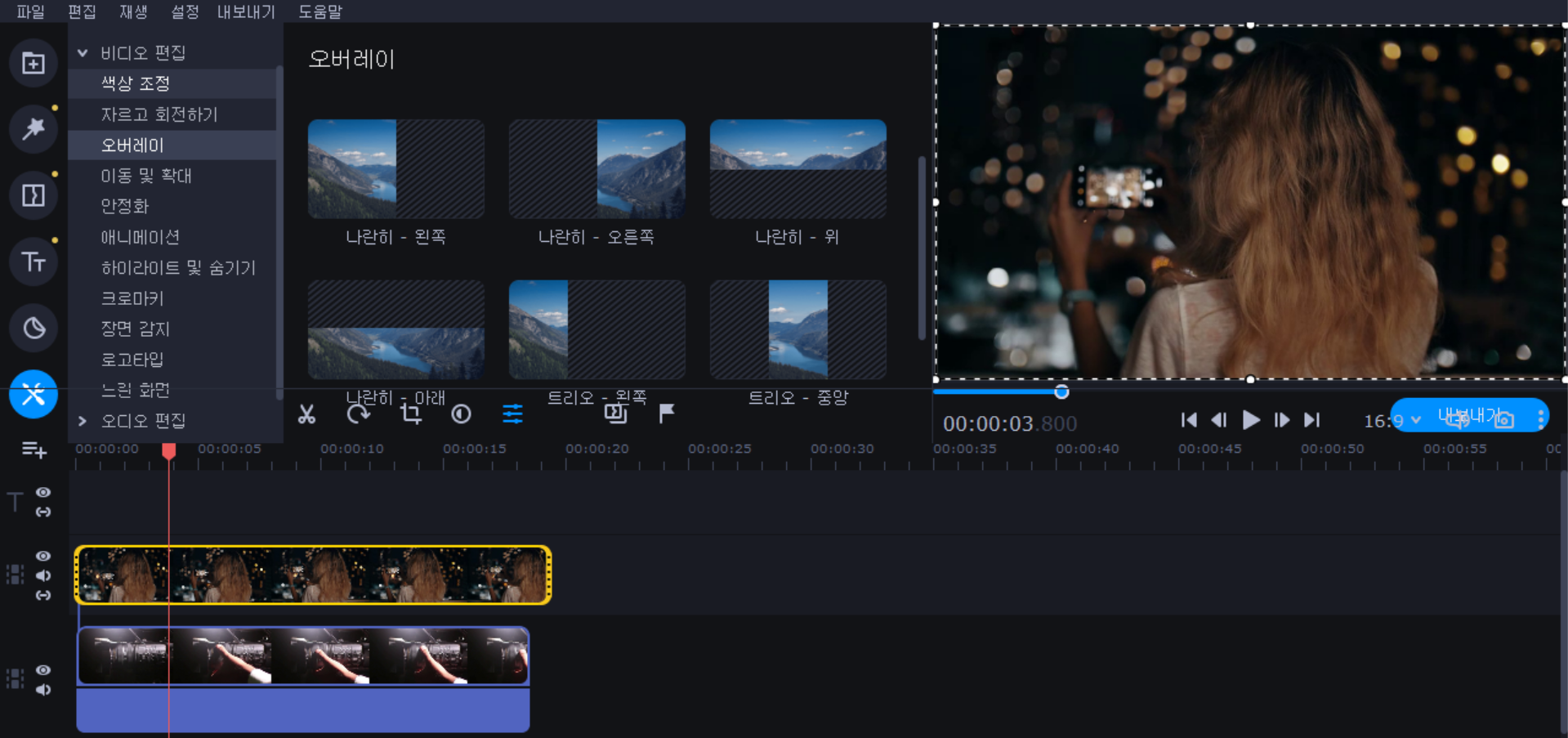
그럼 오버레이의 세부 하부 내용들이 표출됩니다. "나란히-왼쪽", "나란히-오른쪽", "나란히-위" 등등입니다. 대충 딱 보면 감이 오시지요? 눌러주면 끝입니다. 어려운 것 없습니다. 예를 들어 "나란히-왼쪽"을 눌러보도록 하겠습니다.
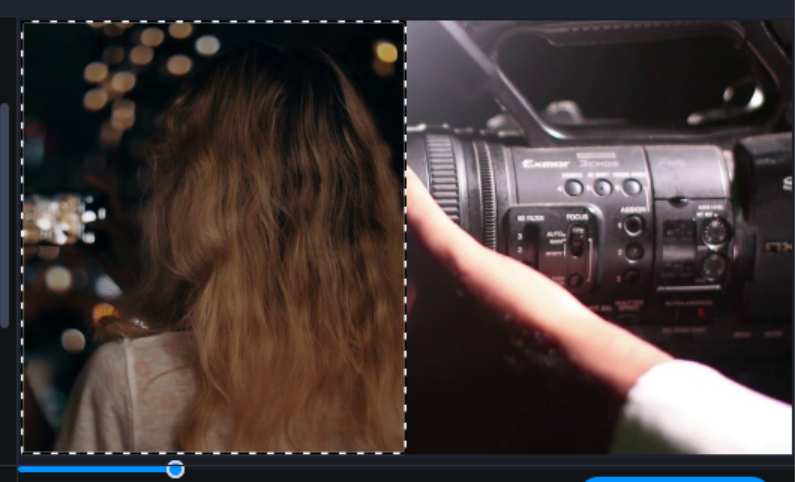
한번 재생시켜볼까요? 두개의 타임라인이 동시에 생동감있게 재생되면서 화면이 분할된채로 나오는 것을 알 수 있습니다. 재미있는 점은 영상 자체의 각도를 좌우로 움직여 지정할수 있다는 점입니다. 그리고 여기서 가장 극대화된 효과를 사용할수 있는 것은 바로 지난시간에 배운 "로고"입니다
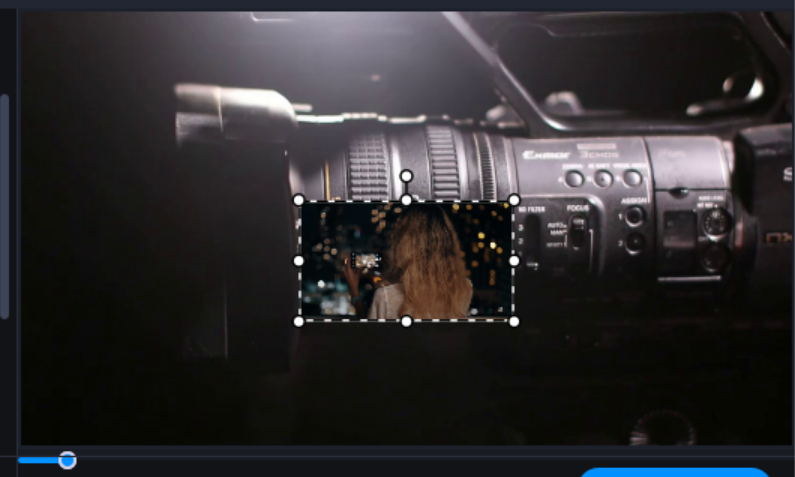
기존 메뉴들이 위치가 고정되어 있다면 "로고"는 자유롭게 크기를 조절하거나 위치를 바꿀수 있다는 것이 큰 장점입니다. 또한 워터마크처럼 삽입하여 영상 내내 움직이는 워터마크처럼 만들수 있는 효과도 구현이 가능합니다.
화면분할은 영상편집에서 가장 쉬우면서 고급스러운 느낌을 줄 수 있는 기법입니다. 모바비 또한 이런 기능을 간편하게 제공하고 있기 때문에 반드시 자주 써먹으시면 더 예쁘고 생동감 있는 영상 제작이 가능합니다!
'4.IT > 4-5.모바비(MOVAVI) 비디오' 카테고리의 다른 글
| 모바비(MOVAVI) 학습 01 - 워터마크 삽입, 워터마크 넣기 (0) | 2020.09.22 |
|---|



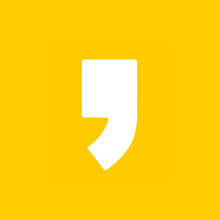

최근댓글